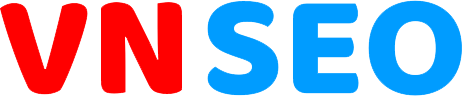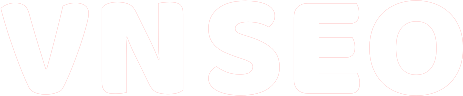Việc phân tích số liệu website là một trong các bước quan trọng của mỗi nhà quản trị trang web. Google Analytics sẽ là công cụ sẽ giúp cho bạn nắm rõ tình hình của website và hỗ trợ chúng ta đưa ra phương án tối ưu website. Vậy Google Analytics là gì? Cách sử dụng Google Analytics như thế nào hiệu quả và chuyên nghiệp? Hãy cùng Chúng tôi tìm hiểu ngay dưới đây nhé!
Google Analytics là gì?
Google Analytics (GA) là công cụ phân tích dữ liệu trang web miễn phí từ Google, nằm trong Google Marketing Platform. Ứng dụng này cung cấp các số liệu, thống kê và phân tích website nhằm tối ưu hóa công cụ tìm kiếm (SEO) và các mục đích Marketing online. GA có sẵn miễn phí cho bất kỳ ai có tài khoản Google và cung cấp nhiều thông tin chi tiết có giá trị, bao gồm:
- Số lượng người truy cập: Số lượng người truy cập trang web hoặc ứng dụng của bạn hàng ngày, hàng tháng, hàng năm.
- Nguồn truy cập: Người dùng đến từ đâu, ví dụ như tìm kiếm tự nhiên, mạng xã hội, email marketing, v.v.
- Hành vi của người dùng: Người dùng truy cập những trang nào, thời gian trên mỗi trang, và thực hiện các hành động gì (mua hàng, đăng ký, v.v.).
- Thiết bị truy cập: Thiết bị mà người dùng sử dụng để truy cập (máy tính, di động, máy tính bảng).
- Dữ liệu nhân khẩu học: Vị trí địa lý, độ tuổi, giới tính, sở thích của từng người dùng.
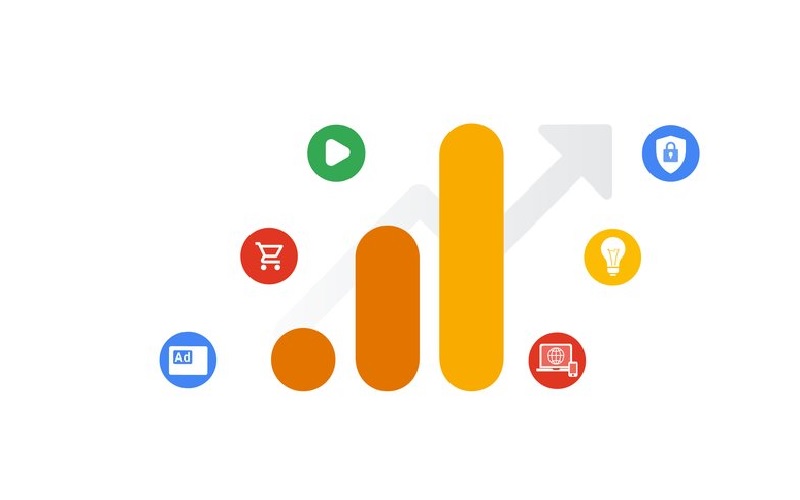
Điểm mới của Google Analytics 4 là gì?
Google Analytics 4 (GA4) là phiên bản mới nhất từ Google Analytics, ra mắt vào tháng 10 năm 2020. Đây là phiên bản mới với nhiều cải tiến vượt trội, được tích hợp trí tuệ nhân tạo để đáp ứng nhu cầu đo lường trong tương lai. Các điểm mới và nổi bật của GA4 bao gồm:
- Mô hình dữ liệu linh hoạt: GA4 sử dụng mô hình dữ liệu dựa trên sự kiện, cho phép thu thập dữ liệu chi tiết về hành vi của người dùng trên nhiều nền tảng và thiết bị.
- Phân tích đa nền tảng: GA4 có khả năng theo dõi hành vi của người dùng trên đa thiết bị và kênh, giúp bạn hiểu rõ hơn về hành trình của khách hàng.
- Báo cáo theo thời gian thực: GA4 cung cấp báo cáo theo thời gian thực, cho phép theo dõi hiệu suất của trang web và ứng dụng ngay lập tức.
- Tích hợp với các sản phẩm khác của Google: GA4 có tích hợp với các sản phẩm khác của Google như Google Ads, Google Optimize và BigQuery, giúp dễ dàng phân tích dữ liệu và tối ưu hóa hiệu quả hoạt động.
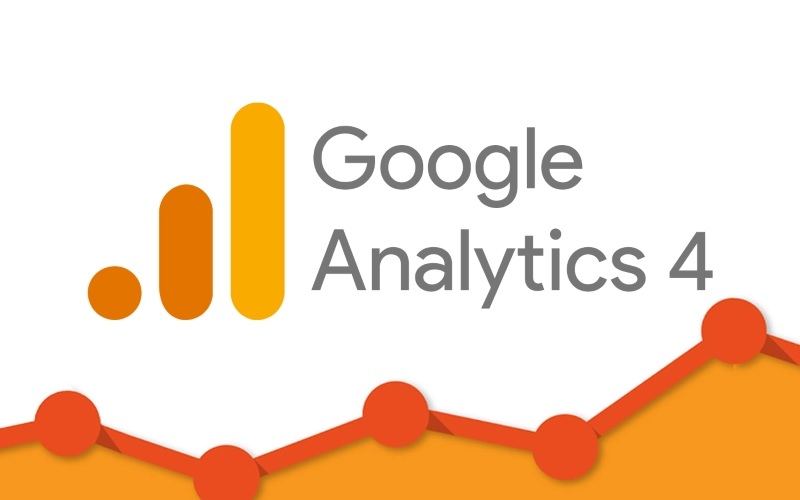
GA4 sẽ mang đến nhiều lợi ích trong quá trình theo dõi, phân tích và tối ưu hóa hiệu quả hoạt động của trang web và ứng dụng. Các tính năng như báo cáo nâng cao, phân tích kênh, và phân tích dự đoán giúp bạn khai thác tối đa dữ liệu và đưa ra những quyết định sáng suốt cho sự phát triển của doanh nghiệp.
6 bước cài đặt Google Analytic đơn giản
Bước 1. Tạo tài khoản Google Analytics
- Bạn truy cập vào: https://analytics.google.com/analytics/
- Hãy nhấn “Bắt đầu đo lường” để bắt đầu đăng ký Google Analytics
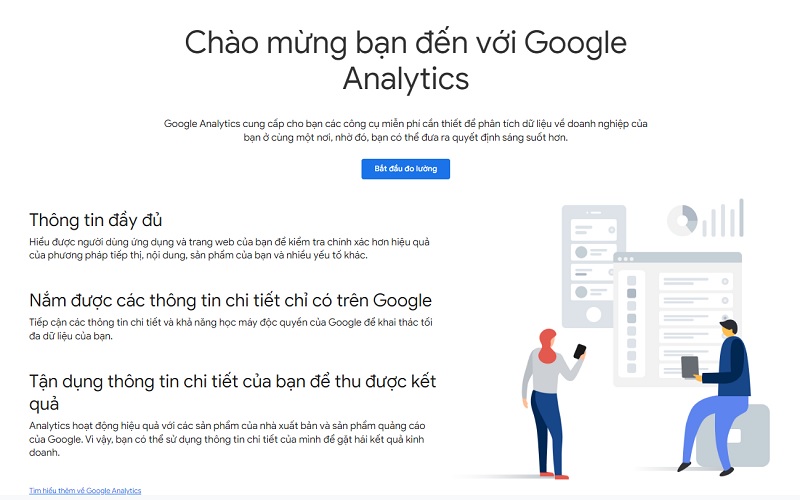
Bước 2. Bạn nhập đầy đủ thông tin của website
Điền đầy đủ thông tin của website để tạo tài khoản Google Analytics:
- Tên tài khoản (Bắt buộc): nên để là tên website của mình
- Múi giờ báo cáo: Việt Nam
- Đơn vị tiền tệ: Việt Nam đồng.
Mô tả doanh nghiệp của bạn: bao gồm danh mục ngành và quy mô doanh nghiệp (từ nhỏ đến rất lớn)
Mục tiêu kinh doanh: tạo khách hàng tiềm năng, tăng doanh số, tăng mức độ nhận biết thương hiệu, kiểm tra hành vi người dùng,…
Bạn có thể chỉnh sửa các thuộc tính này sau trong trang Quản trị viên.
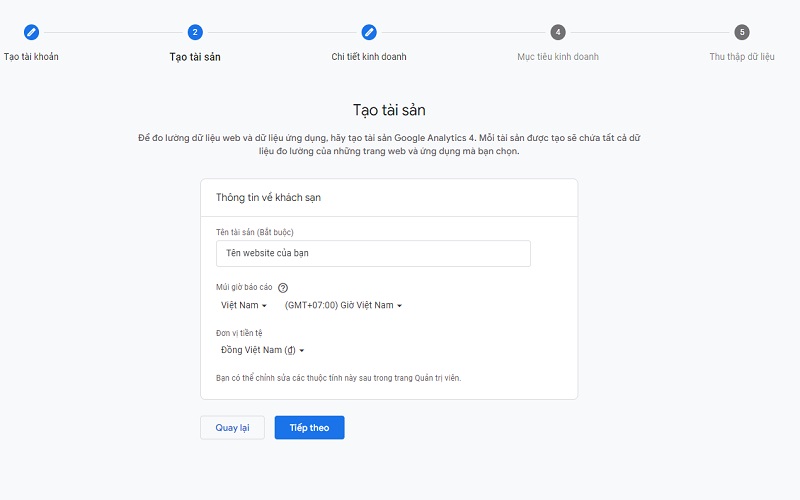
Bước 3. Đọc, đồng ý với những điều khoản dịch vụ của Google Analytics
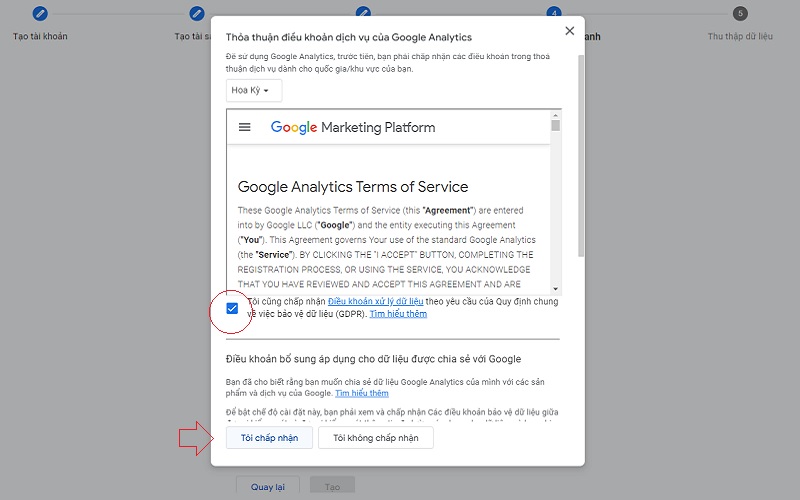
Bước 4. Google Analytics sẽ cấp cho bạn mã code
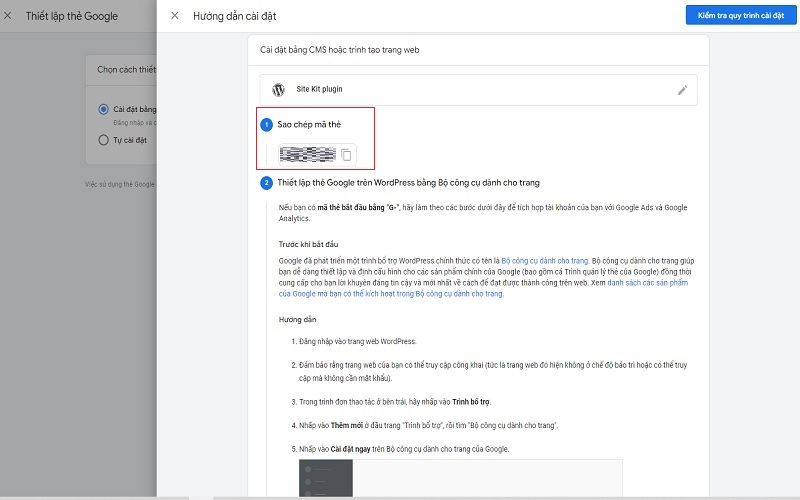
Bước 5. Truy cập vào trang trang quản trị website:
Đối với website WordPress: Truy cập vào trang quản trị website, tìm tới mục Plugins và tải “Site Kit by Google” để cài đặt theo hướng dẫn.
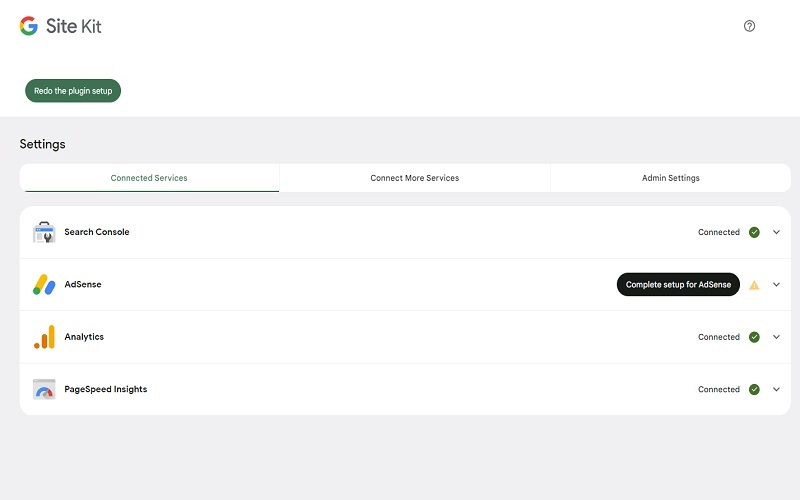
Đối với các loại website khác: Gửi mã theo dõi cho Coder để chèn vào website.
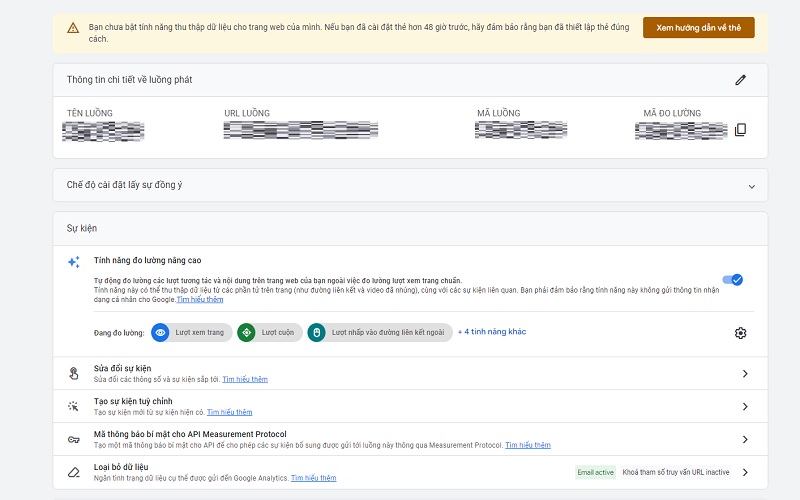
Bước 6. Kiểm tra cài đặt bằng Tag Assistant
Cài đặt tiện ích Tag Assistant trên Chrome.
- Truy cập vào website của bạn.
- Nhấp vào tiện ích Tag Assistant và nhấn F5.
- Nếu tiện ích hiện ra 2 thẻ theo dõi, bạn đã cài đặt Google Analytics thành công.
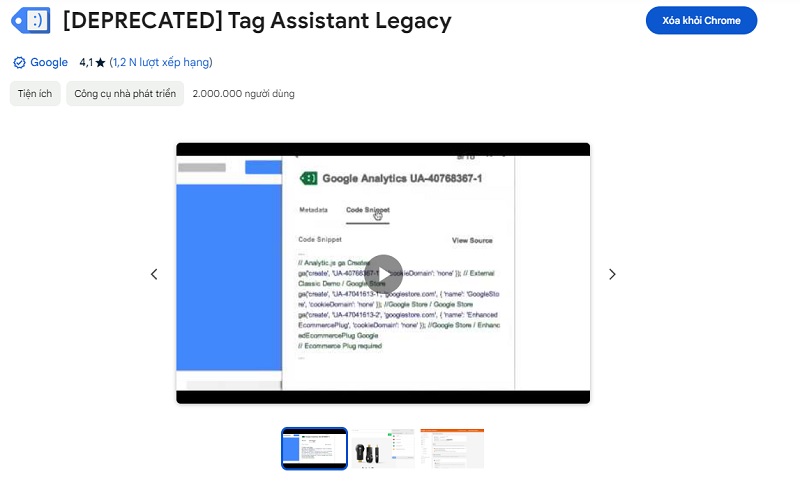
Những chỉ Số Google Analytics giúp theo dõi người dùng
1. Người dùng (User)
Người dùng là chỉ số cơ bản nhất, thể hiện số lượng người đã truy cập vào website trong một khoảng thời gian nhất định. Chỉ số này giúp bạn đánh giá mức độ tương tác của nội dung và xem xét sự thay đổi tích cực trong lưu lượng truy cập người dùng.
Cách xem số lượng người dùng (User): Vào mục Đối tượng -> Tổng quan -> Người dùng.
2. Phiên truy cập (Session)
Phiên truy cập (Session) là một chuỗi các thao tác mà người dùng tương tác với website. Session cho biết tổng số lần người dùng truy cập và tương tác với website. Một người dùng có nhiều phiên truy cập nghĩa là họ đã quay lại website nhiều lần. Nếu người dùng truy cập vào website nhưng không có tương tác và thoát ra ngay sau đó, đó được gọi là phiên trang đơn, với thời lượng phiên = 0.
Session được bắt đầu khi:
- Người dùng vừa truy cập vào website.
- Sau 30 phút không có tương tác, người dùng thực hiện bất kỳ tương tác nào (điều kiện để được tính là một phiên) với website như: chuyển sang trang khác cùng website, xem sản phẩm, phóng to, sao chép văn bản, v.v.
Session kết thúc khi:
- Sau 30 phút, không có tương tác nào giữa người dùng và website.
- Người dùng đóng trình duyệt.
- Người dùng truy cập vào website khác (và không quay lại sau 30 phút).
Cách xem phiên truy cập (Session): Đối tượng -> Tổng quan -> Số phiên
3. Số lần xem trang (Pageview)
Số lần xem trang là tổng số trang được xem bởi tất cả người dùng. Chỉ cần người dùng truy cập vào trang, dù không có tương tác hoặc thoát ra ngay lập tức, vẫn được tính là một lần xem trang.
Cách xem số lần xem trang (Pageview): Vào mục Đối tượng → Tổng quan → Số lần xem trang.
4. Tỷ lệ thoát (Bounce Rate)
Tỷ lệ thoát là chỉ số thể hiện số lần người dùng truy cập website và thoát ra mà không có bất kỳ tương tác nào (số phiên trang đơn). Tỷ lệ thoát càng cao cho thấy website không cung cấp những thông tin mà người dùng cần, dẫn đến việc bị các công cụ tìm kiếm đánh giá thấp.
Cách xem Tỷ lệ thoát (Bounce Rate): Vào mục Đối tượng → Tổng quan → Tỷ lệ thoát.
5. Thời gian trung bình của phiên (Average time per sessions)
Thời gian trung bình của phiên cho biết thời gian một người dùng hoạt động trên website của bạn. Thời gian trung bình của phiên càng cao chứng tỏ website của bạn cung cấp thông tin và nội dung hữu ích, giúp thu hút người dùng ở lại lâu hơn.
Công thức tính: Thời gian trung bình của phiên = Tổng thời lượng tất cả phiên / Tổng số phiên.
Cách xem thời gian trung bình của phiên (Avg. time per session): Vào mục Đối tượng → Tổng quan → Thời gian trung bình của phiên.
6. Số trang/phiên (Avg. pageviews per sessions)
Số trang/phiên là chỉ số thể hiện số lượng trang trung bình mà người dùng xem trong một phiên truy cập. Mức đánh giá của số trang/phiên có thể khác nhau tùy thuộc vào đặc thù của từng website: ví dụ, website bán quần áo thường có số trang/phiên cao hơn so với các website giới thiệu hoặc landing page.
Ví dụ: Nếu người dùng duyệt web theo thứ tự: trang A -> trang B -> trang A, thì vẫn được tính là 3 trang/phiên (không loại trừ các trang trùng lặp).
Cách xem số trang/phiên (Avg. pageviews per sessions): Đối tượng -> Tổng quan -> Số trang/phiên
7. Tỷ lệ chuyển đổi (Conversion rate)
Tỷ lệ chuyển đổi đo lường mức độ thành công của website trong việc khiến người dùng thực hiện các hành động mà bạn mong muốn.
- Chuyển đổi từ người truy cập thành khách hàng: Khi người dùng truy cập vào website và thực hiện mua hàng.
- Chuyển đổi từ người truy cập thành khách hàng tiềm năng: Khi người dùng để lại thông tin liên lạc.
- Chuyển đổi từ người truy cập thành người dùng/khách hàng: Khi người dùng tải ứng dụng từ website.
Tỷ lệ chuyển đổi giúp đánh giá hiệu quả của các chiến lược marketing và tối ưu hóa website để đạt được mục tiêu kinh doanh.
Tùy vào mục tiêu kinh doanh (KPI), bạn cần chọn đơn vị chuyển đổi phù hợp. Các đơn vị chuyển đổi thông thường có thể là: 1 đơn đặt hàng, 1 lần đăng ký nhận tin, 1 lần để lại thông tin, 1 lượt tải ứng dụng, 1 cuộc gọi, v.v.
Bạn có thể thiết lập và đo lường tỷ lệ chuyển đổi trong phần Quản trị -> Mục tiêu. Công thức tính tỷ lệ chuyển đổi là:
Tỷ lệ chuyển đổi = (Số lần đạt được mục tiêu / Số truy cập website) x 100
Ví dụ: Bạn muốn biết trong 500 người truy cập vào website có bao nhiêu người đã đăng ký nhận tin?
- Trong trường hợp này 1 chuyển đổi sẽ là 1 lượt đăng ký
- Tỷ lệ chuyển đổi = (Số lượt đăng ký/ 500) x 100 ≈9.09%
Tổng kết
Qua bài viết này, chúng ta đã cùng tìm hiểu về cách cài đặt, các thông số cơ bản cũng như cách sử dụng Google Analytics 4. Hy vọng rằng những thông tin trong bài viết sẽ hữu ích cho bạn trong việc áp dụng GA4 cho website của mình. Cảm ơn bạn đã theo dõi bài viết.
Nếu bạn đang tìm hiểu về các công cụ Google, hãy tham khảo các bài viết dưới đây:
- Google Search Console là gì? Hướng dẫn sử dụng hiệu quả nhất
- Hướng dẫn sử dụng Google Keyword Planner phân tích từ khoá SEO
- Google Tag Manager là gì? Cách cài đặt Google Tag Manager 2024